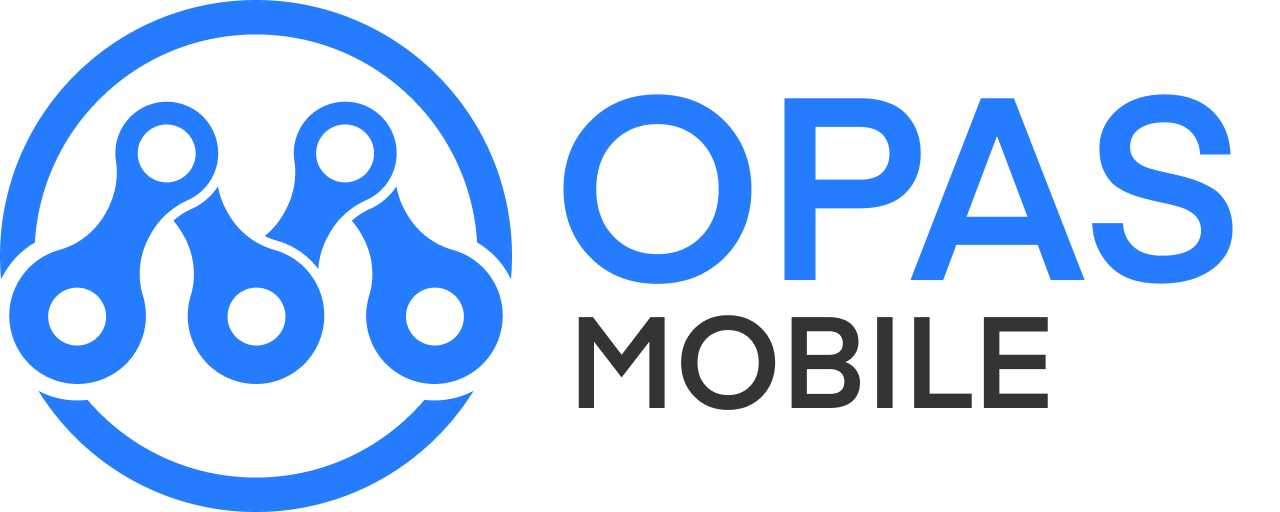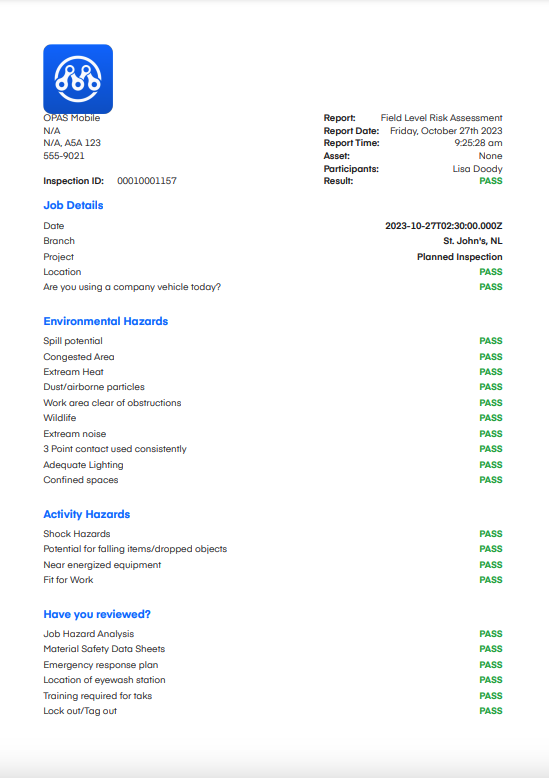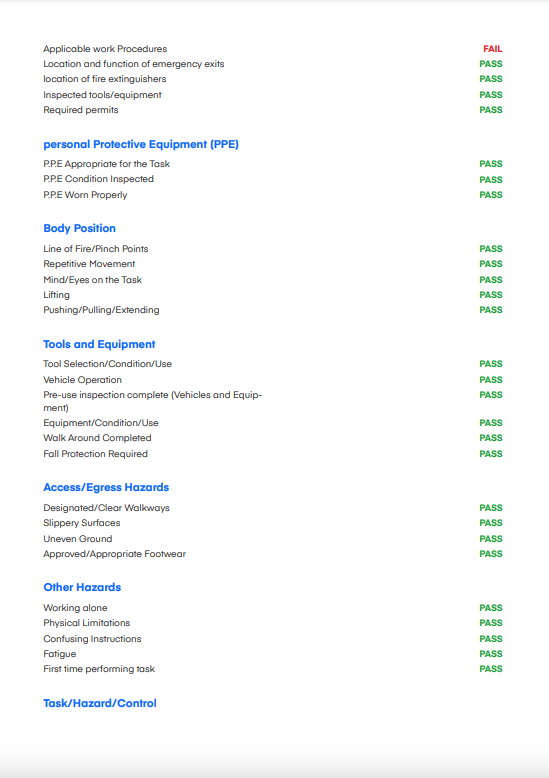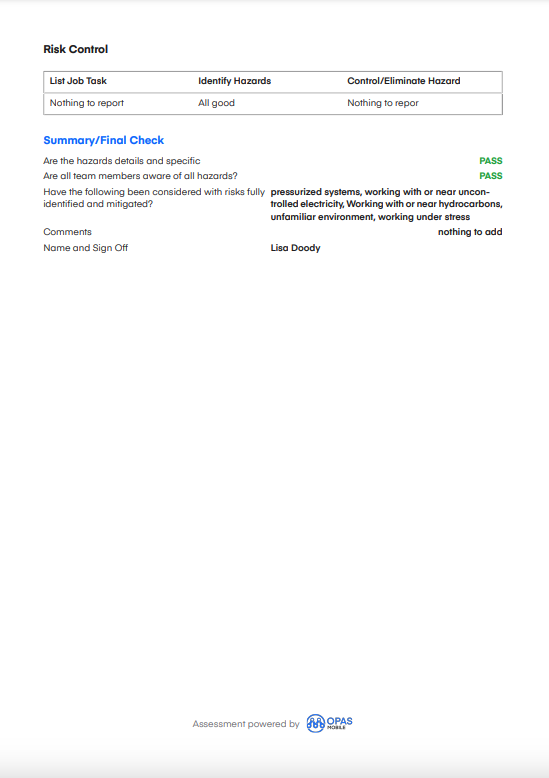Starting an Assessment (Form, Report etc.) [DESKTOP]
1. START THE ASSESSMENT
From the Dashboard
1.1 On the Left hand - Sidebar
- Click "ASSESSMENT", Click "NEW"
1.2 From the Quick Actions, Click "START ASSESSMENT"
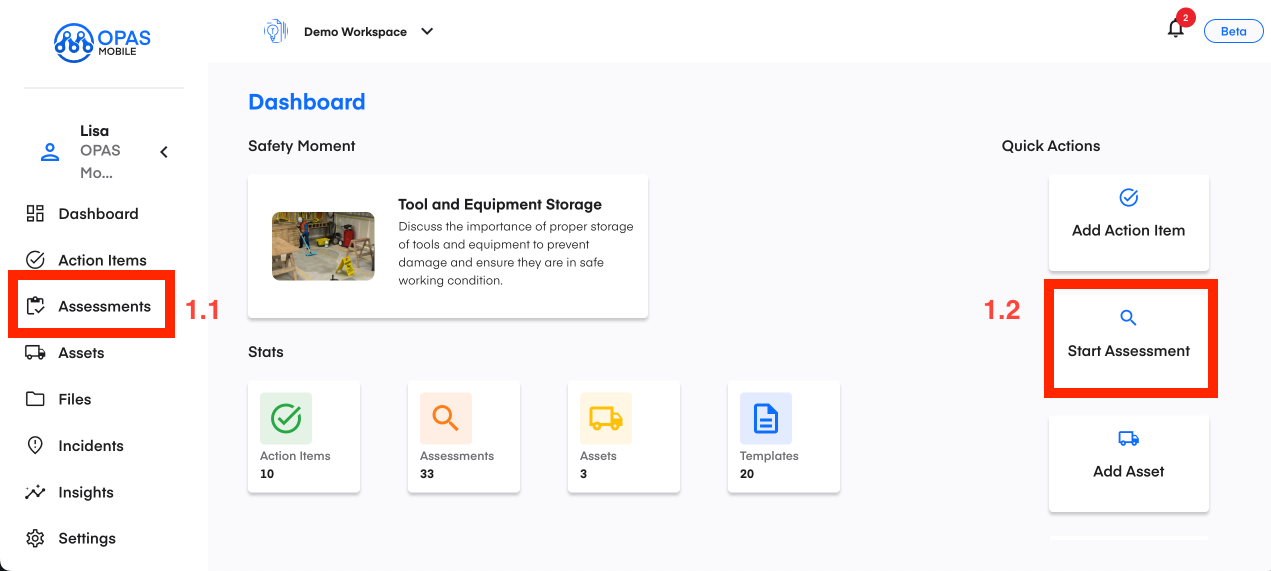
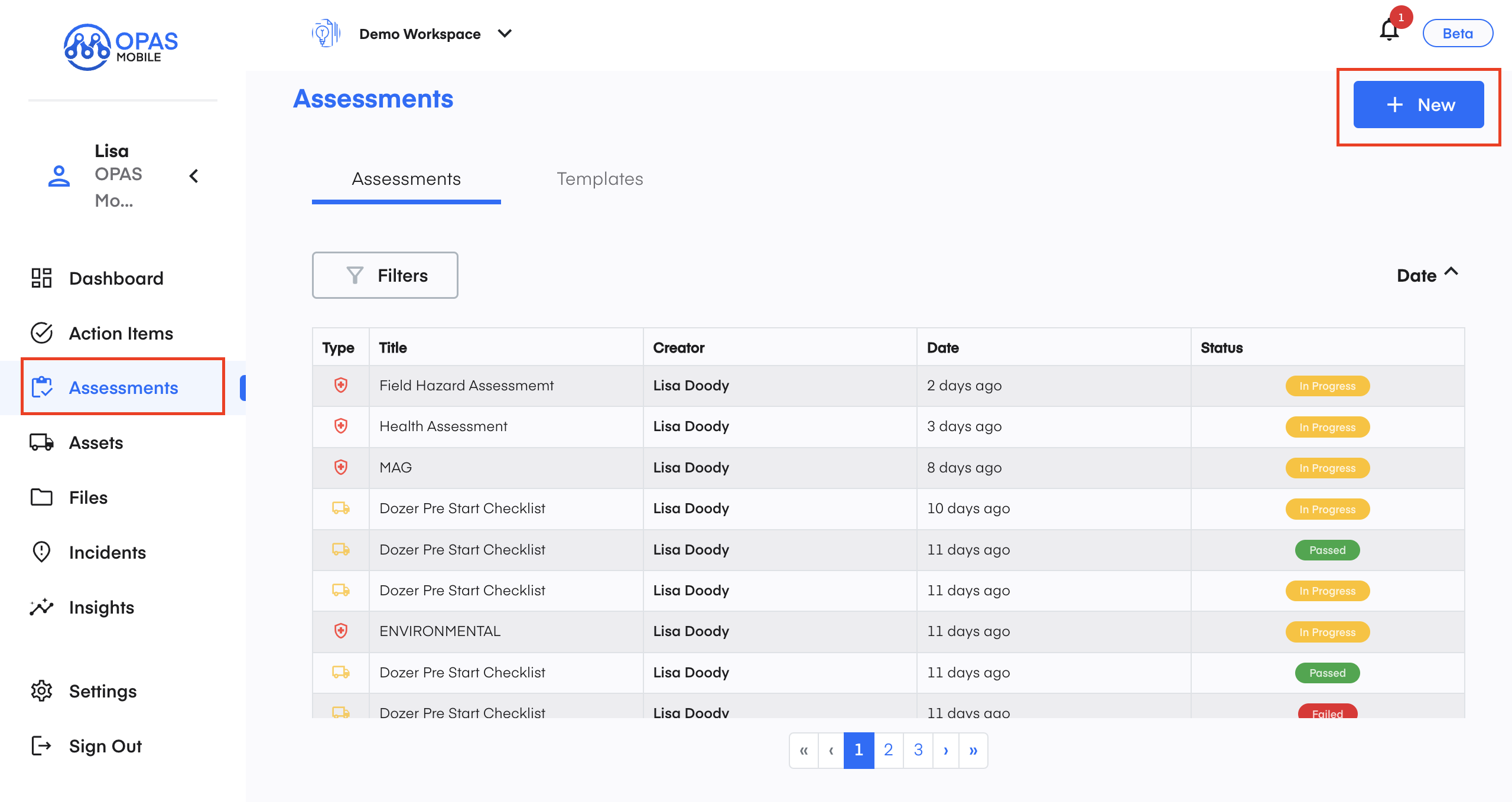
1.3 From the Drop down menu choose the Type of Assessment
Fleet - Choose you ASSET - Select Template - Add Participants - "START"
HSE - Select Template - Add Participants - "START"
Quality - Choose you ASSET (optional) - Select Template - Add Participants - "START"
Commissioning - Choose you ASSET (Optional) - Select Template - Add Participants - "START"
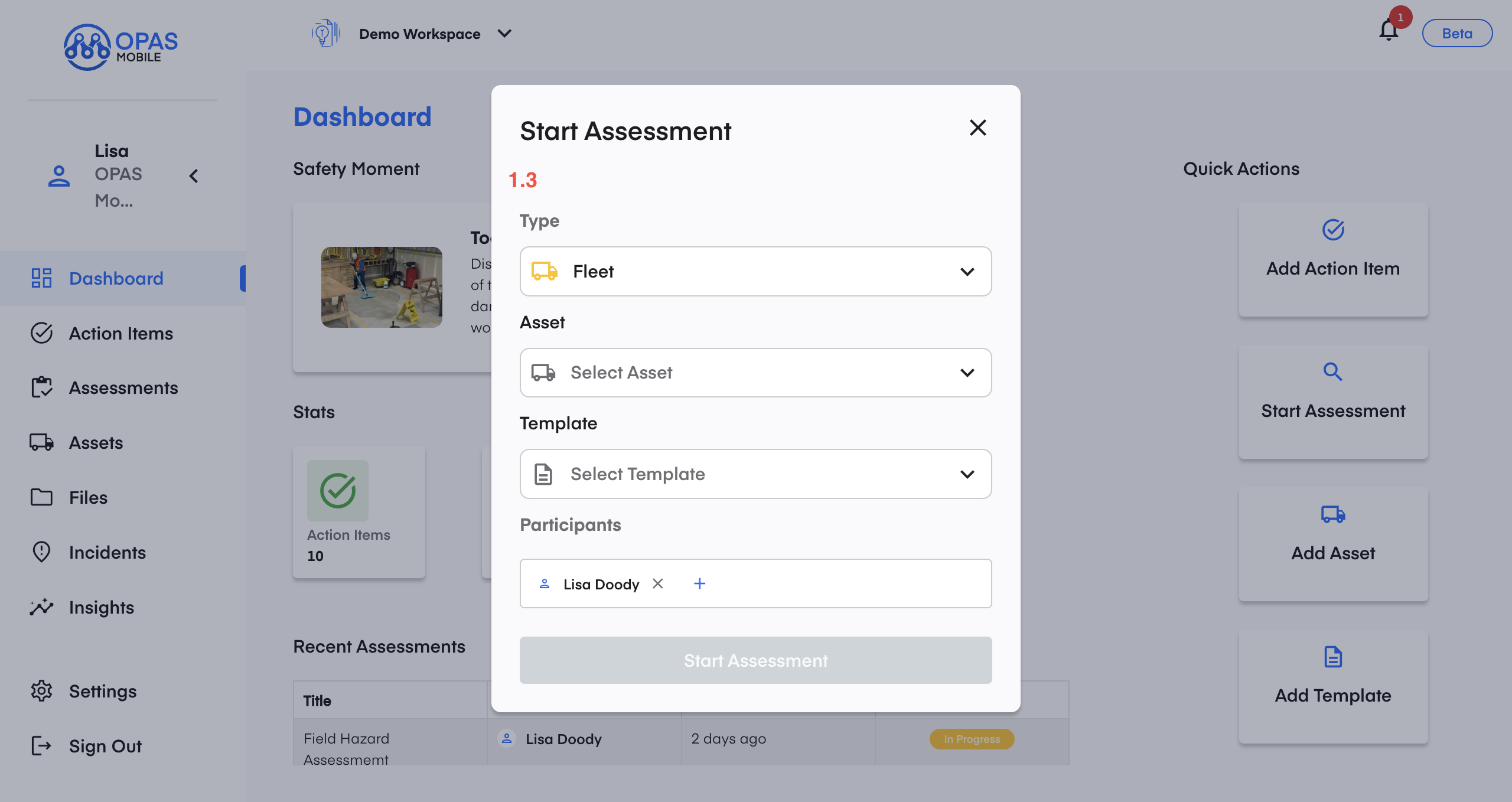
2. COMPLETE THE ASSESSMENT
2.1 Click on each section header to reveal the assessment questions.
To complete the assessment, fill in all the required fields, clicking the "SUBMIT" button once section is completed.
Please note that fields marked with a red * asterisk are mandatory and you will not be able to submit your assessment until all required fields have been filled in.
Click "COMPLETE" button
Note: The Complete button will switch to green once all required questions are completed.
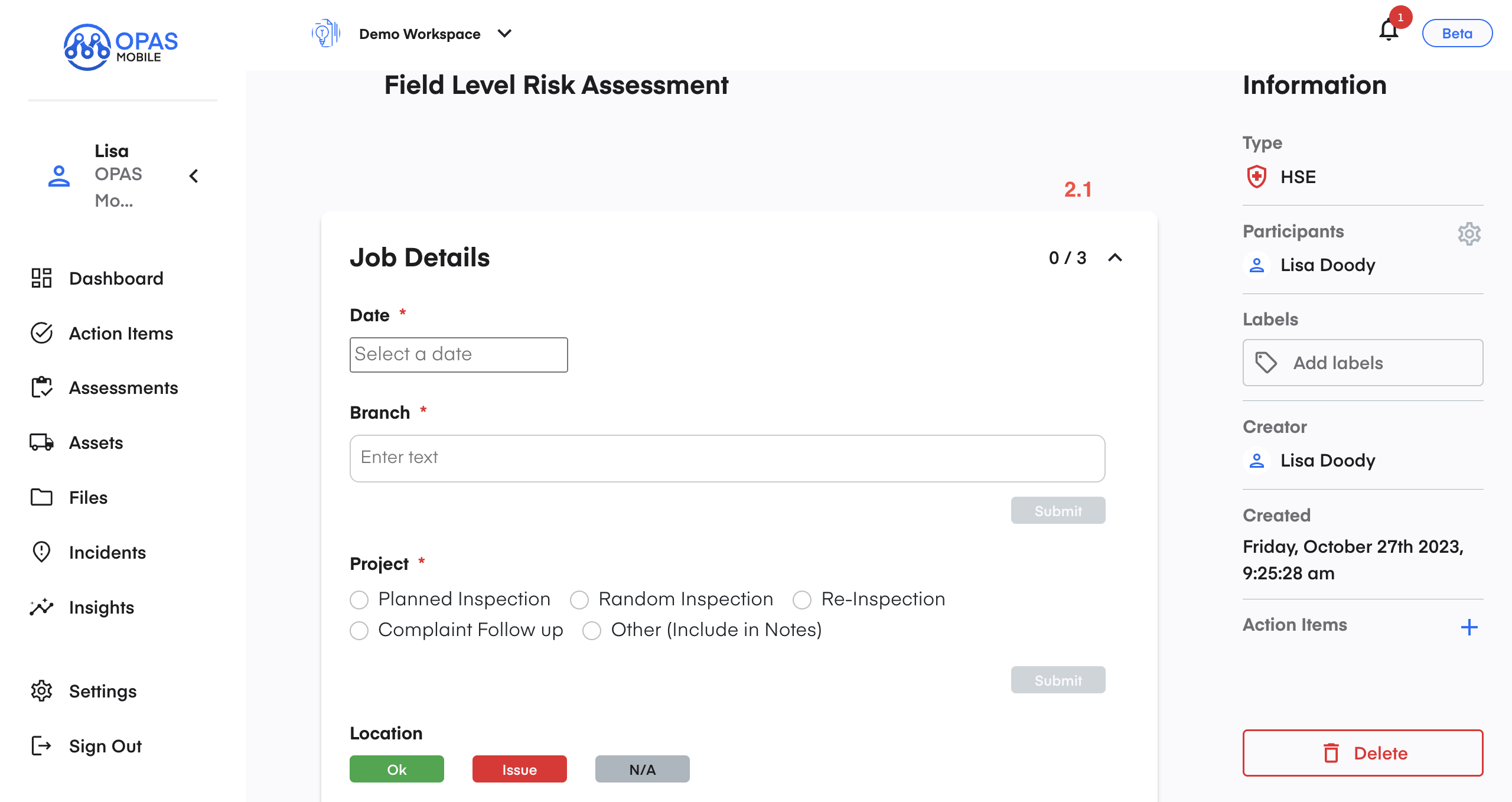
2.2 If a Test question FAILS
2.3 You must enter the failed notes regarding the Issue
If you select an Assignee (optional) an action item will automatically be assigned to that person.
Attach a photo (optional)
Click "SUBMIT"

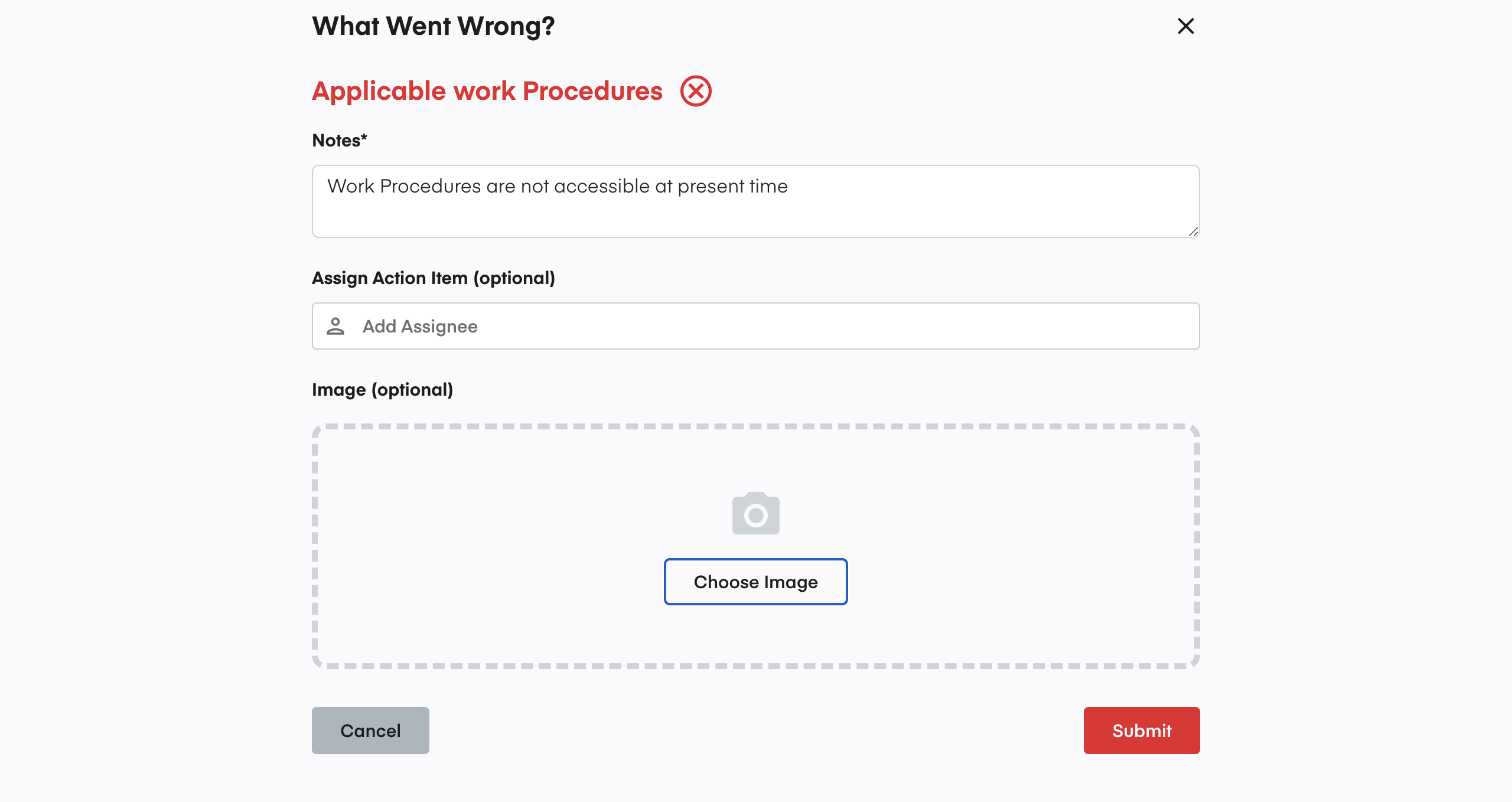
This is the email that was sent to the people in the workspace to notify them that an issue has occurred.
An email was issued to who was assigned action items (and to anyone in the workspace - such as supervisors)
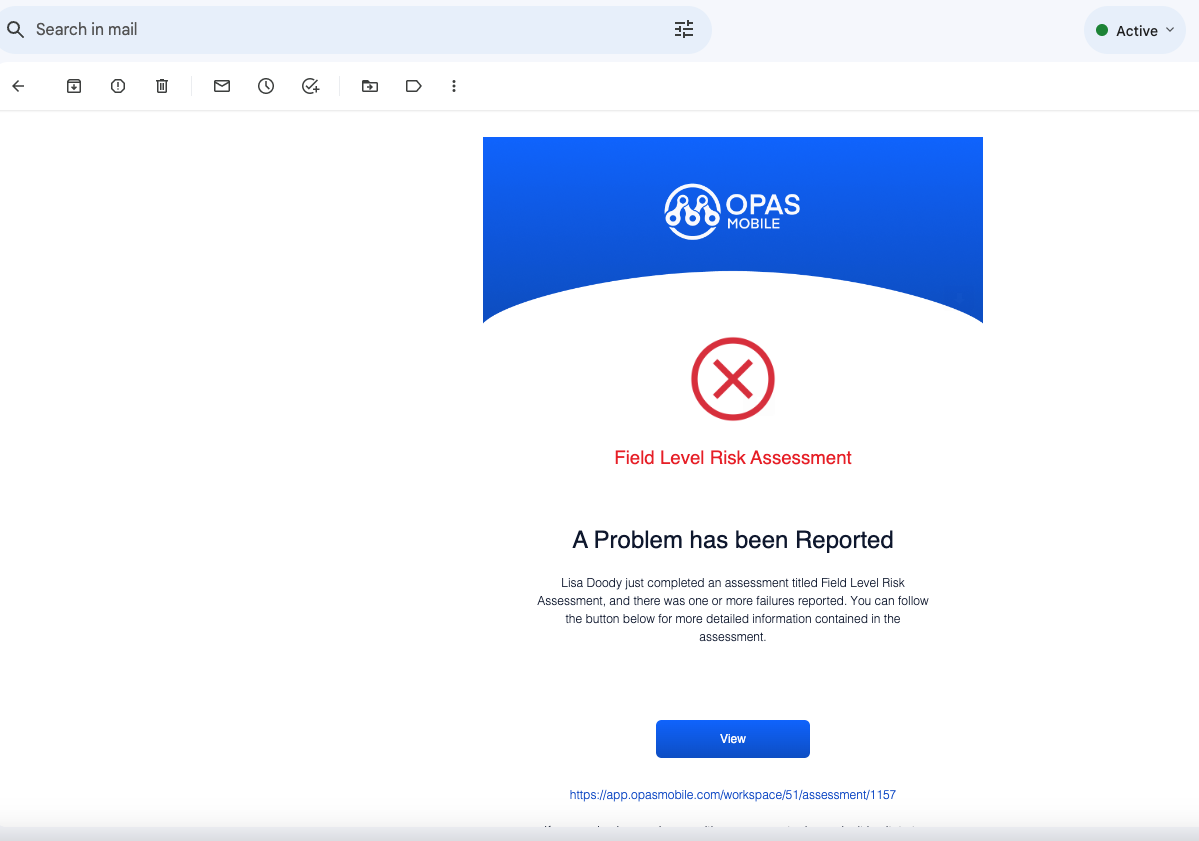
3. REVIEW ASSESSMENT (SECOND SIGHT)
Real-Time Issue Identification System for Risk Prevention
Our AI Technology detects potential hazards before they turn into major incidents.
From PPE compliance to drip trays under mobile equipment, we draw attention to any potential issues and provide guidance on where to focus your efforts.
Instead of sifting through a pile of paperwork, we'll provide you with a concise list of key issues that require your attention.
Please note that this notification will only appear if SecondSight is activated during template creation.
3.1 If enabled, the pop-up will appear on your screen.
3.2 If the results meet your expectations, click "SUBMIT" to publish the assessment.
If you'd like to make any changes or revisions, click "EDIT"
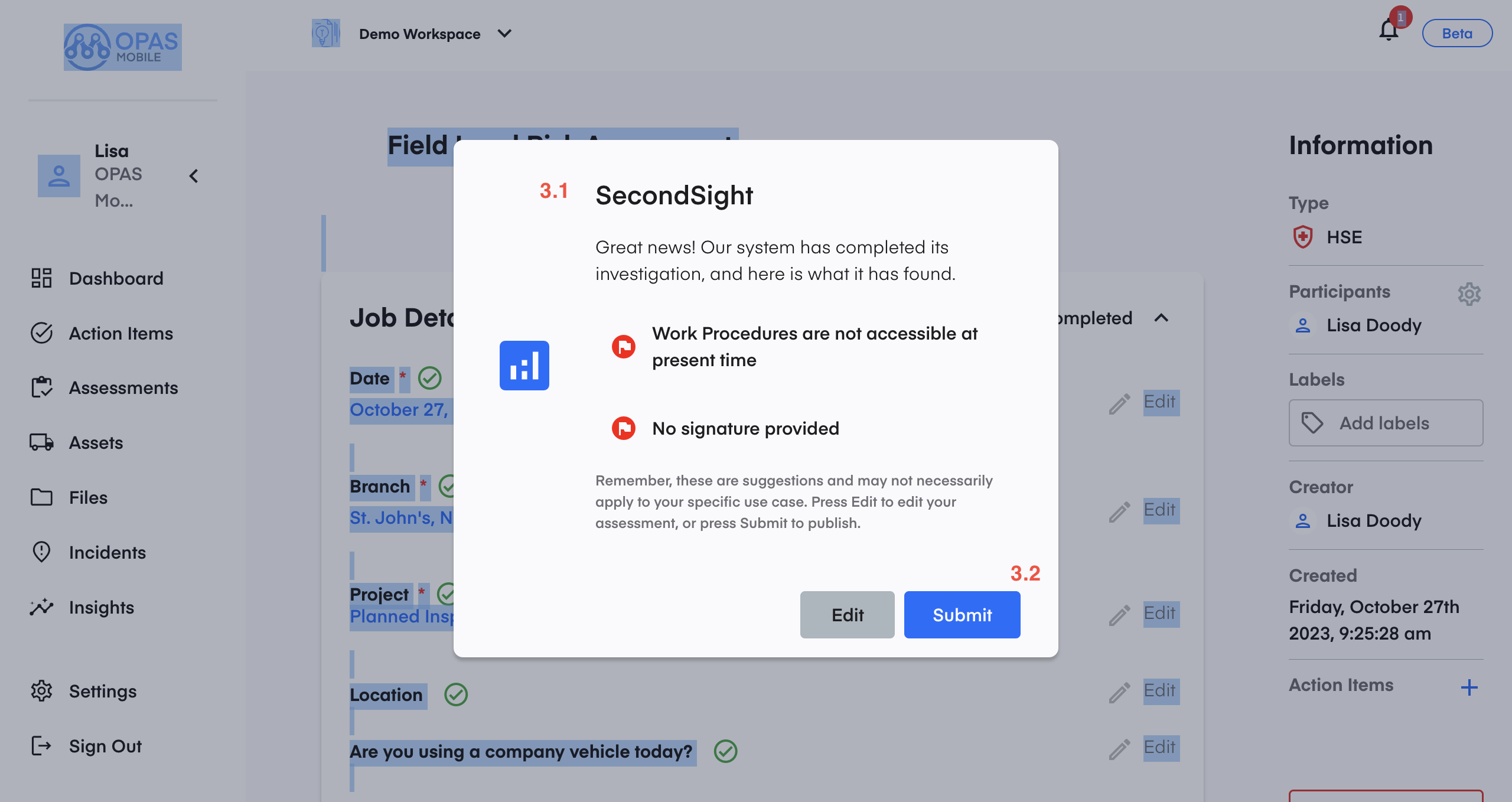
4. VIEW ASSESSMENT
To view completed assessments:
Once an Assessments is completed the assessment page will automatically display
4.1 To Access the Dashboard anytime Click “ 
4.2 Click on the "ASSESSMENT" tab on the sidebar
4.3 A table will appear with all assessments; Select the assessment you want to view by clicking on it.
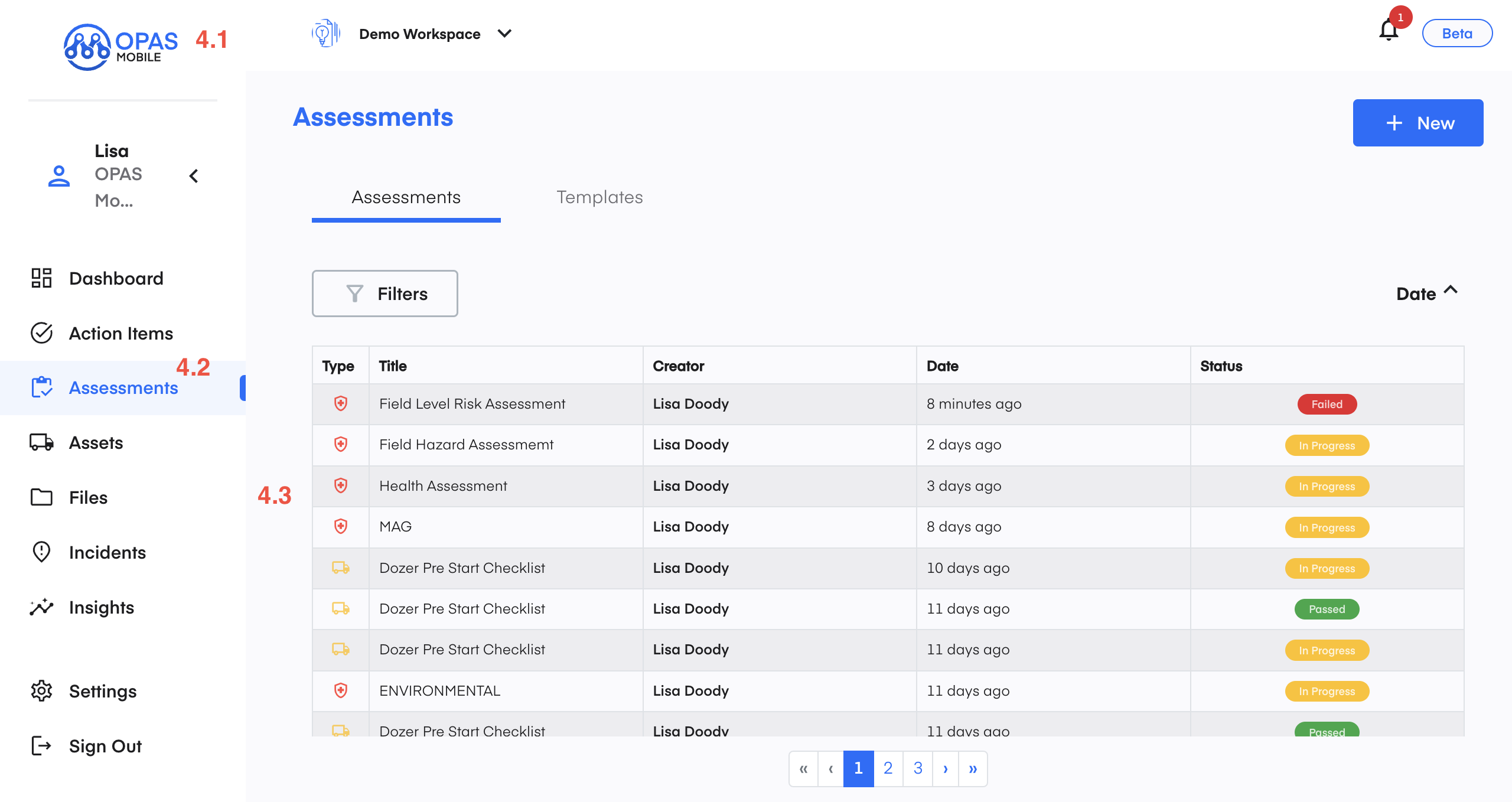
5. DOWNLOAD PDF
5.1 Once you click on the assessment, Click "DOWNLOAD"
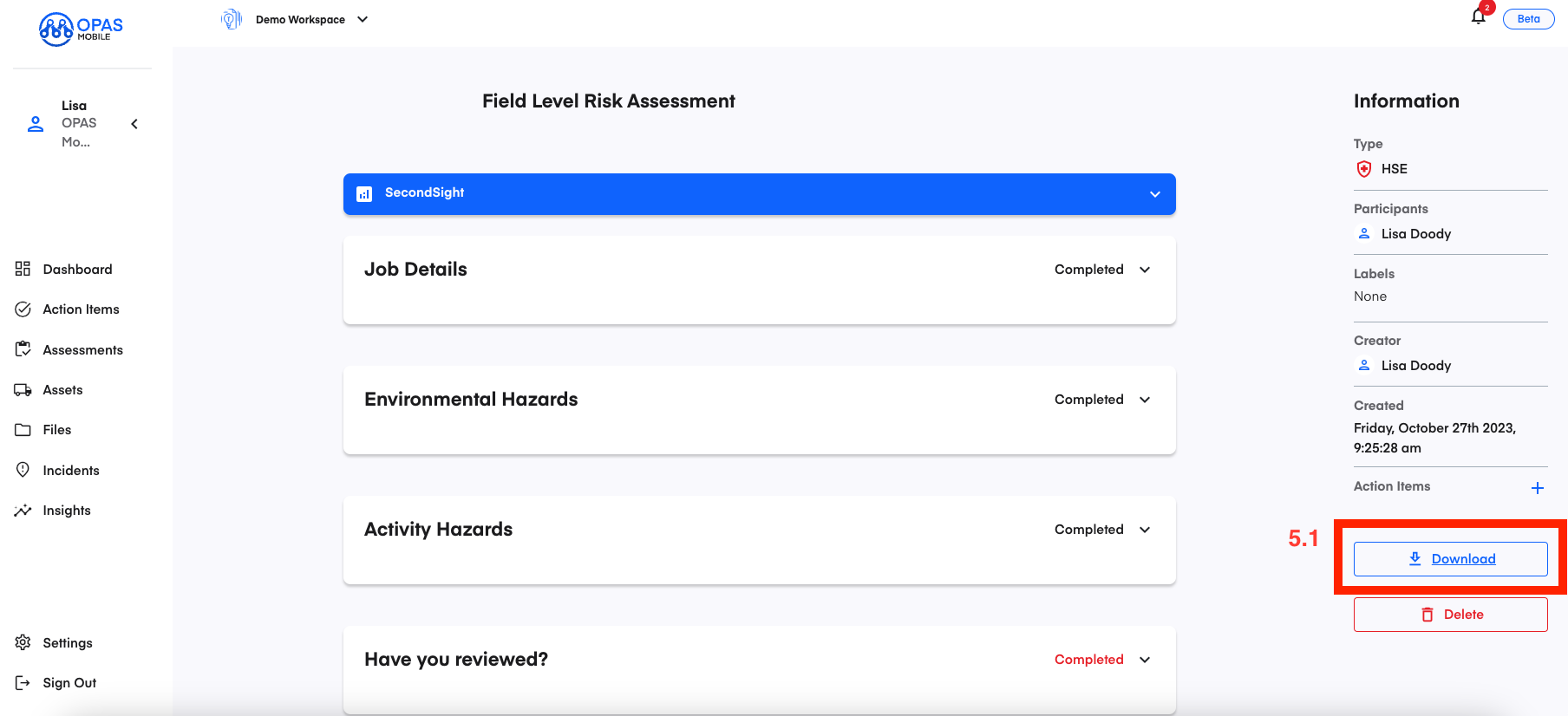
5.2 Your PDF will automatically download to your device or you can click on it from the popdown list to directly open the PDF

A PDF view of the Field Level Risk Assessment. These would be customized to your Company with details and logo.